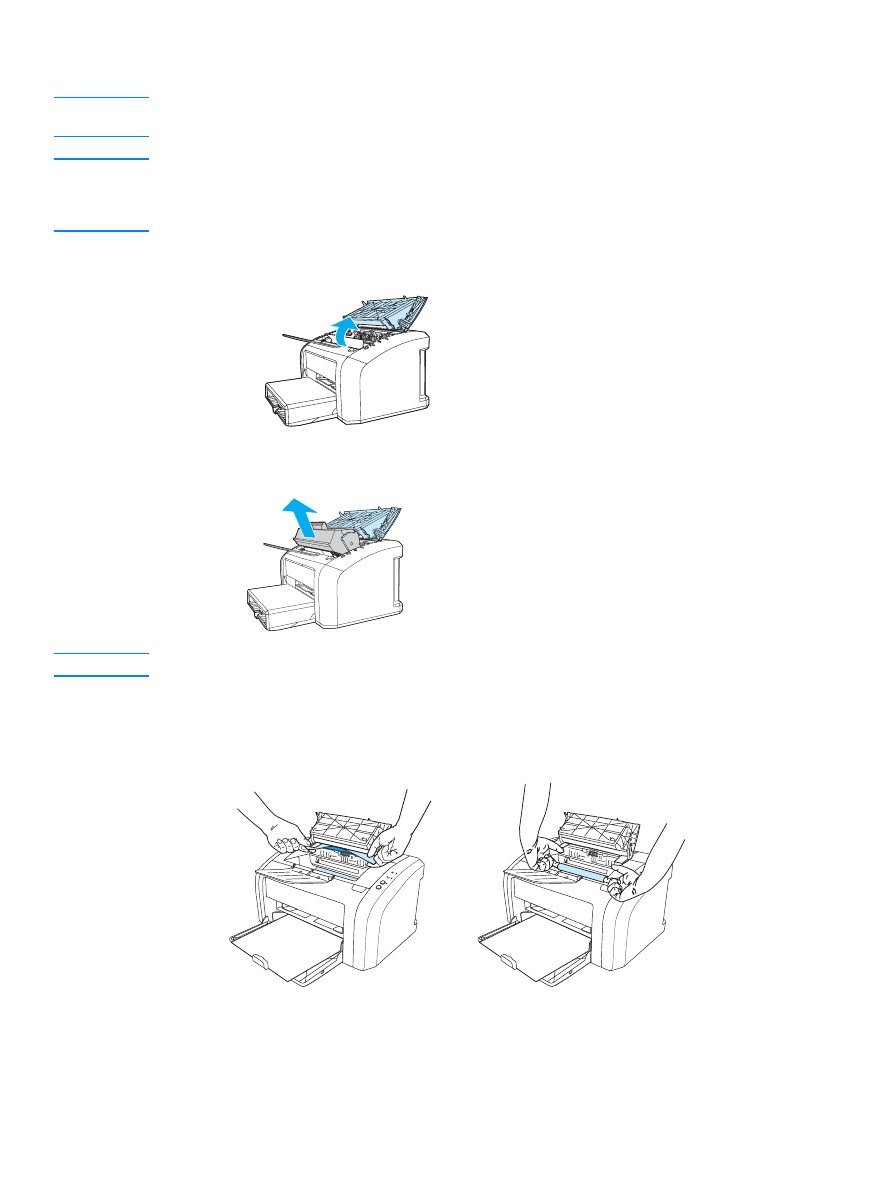
Removing a jammed page
CAUTION
Media jams might result in loose toner on the page. If you get any toner on your clothes, wash them
in cold water. Hot water will permanently set the toner into the fabric.
Note
When clearing jams, including jams in the output bin, always open the print cartridge door and
remove the print cartridge. Keep the door open and the cartridge out until the jam has been cleared.
Opening the print cartridge door and removing the print cartridge relieves tension on the printer
rollers, making removing jammed pages easier.
1
Open the print cartridge door.
2
Remove the print cartridge, and place it aside.
CAUTION
To prevent damage to the print cartridge, minimize its exposure to direct light.
3
With both hands, grasp the side of the media that is most visible (this includes the middle),
and carefully pull it free from the printer.
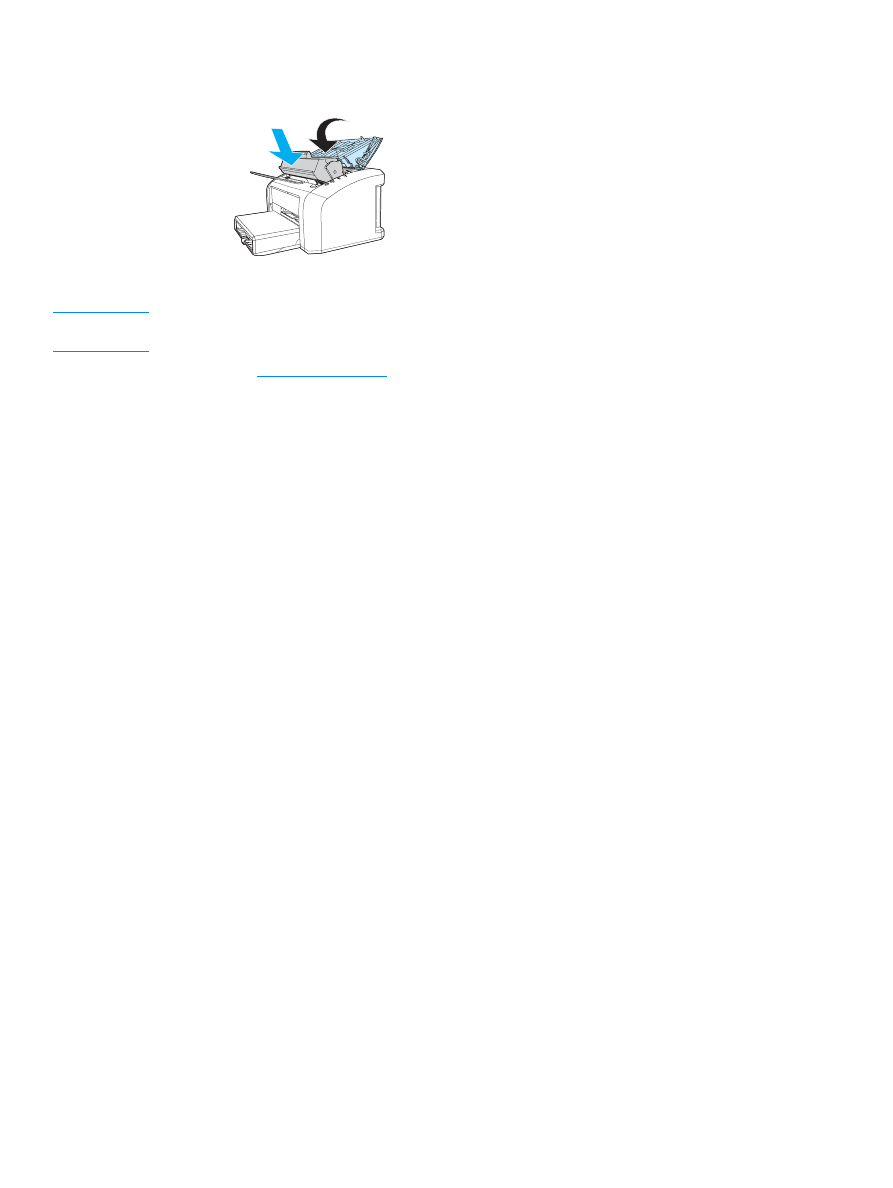
ENWW
Clearing jams 71
4
When you have removed the jammed media, replace the print cartridge, and close the print
cartridge door.
After clearing a media jam, you might need to turn the printer off and turn it back on.
Note
When you add new media, remove all of the media from the input tray and straighten the stack of
new media.
Return to
Finding the solution
.
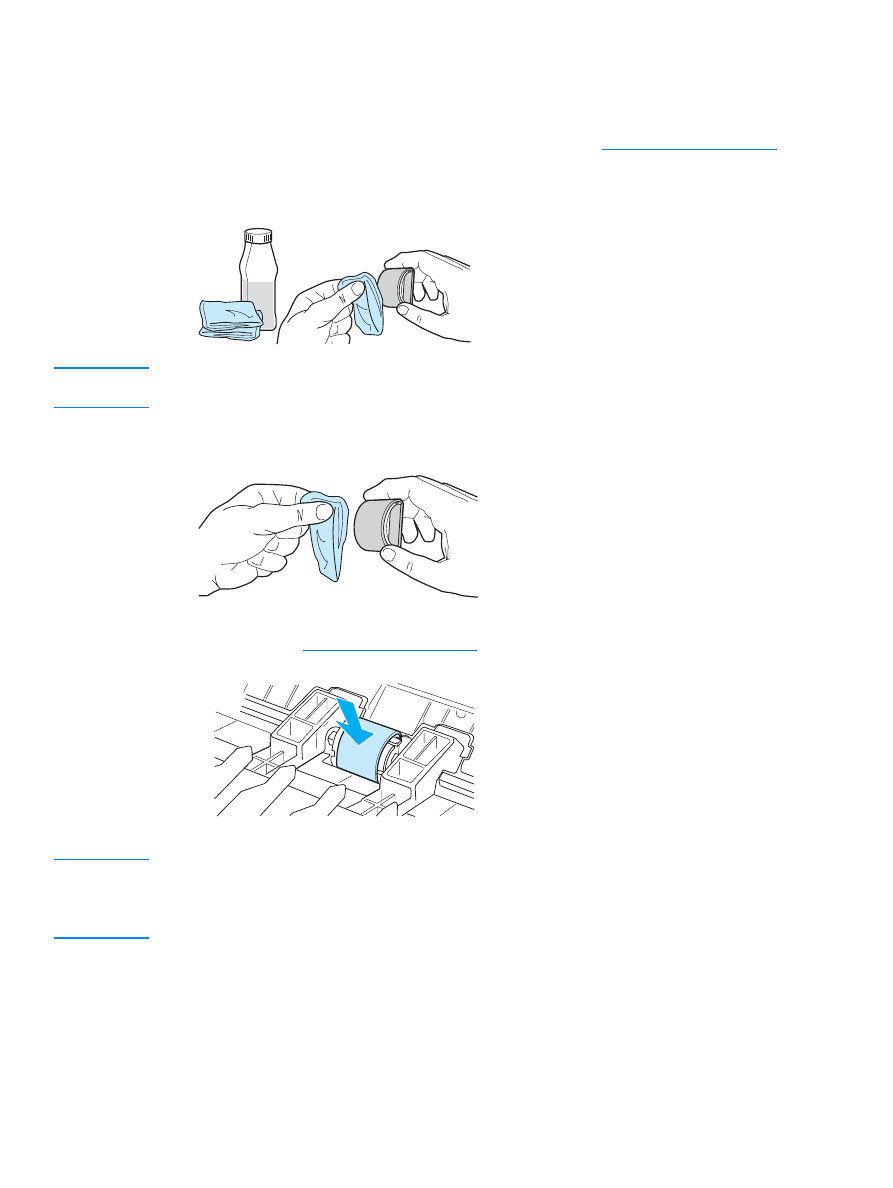
72 Chapter 6
ENWW